Hướng dẫn download và cài đặt driver card màn hình cho Newbie
Nếu thiếu driver thì máy tính sẽ không thể hoạt động được. Vì vậy những hướng dẫn cài đặt driver card màn hình trong bài viết dưới đây sẽ giúp máy tính của bạn hoạt động ổn định. Những bạn chưa rành về công nghệ và đang thắc mắc vấn đề này thì đừng nên bỏ qua bài viết dưới đây của 180s.net nhé!

Driver card màn hình là gì?
Driver card màn hình (hay còn gọi là driver card đồ họa) là trình điều khiển có vai trò kết nối hệ điều hành của máy tính với card màn hình. Nói một cách dễ hiểu thì driver card đồ họa như một chiếc cầu nối giữa phần cứng là card đồ họa và phần mềm là hệ điều hành. Nếu máy tính được trang bị card đồ họa nhưng không cài đặt driver thì hệ điều hành không thể kết nối, nhận lệnh từ card đồ họa đó được.
Mỗi loại card đồ họa đều yêu cầu một trình điều khiển tương ứng. Chẳng hạn, card đồ họa NVIDIA yêu cầu trình điều khiển từ NVIDIA, card AMD yêu cầu trình điều khiển từ AMD. Những trình điều khiển (driver) này thường được cung cấp trên trang web chính thức của hãng.
Tại sao cần cài driver card màn hình?
Như đã chia sẻ ở trên, việc cài đặt driver card màn hình rất quan trọng. Nó giúp kết nối phần cứng và phần mềm để máy tính có thể hoạt động ổn định, trơn tru.
Thông thường khi bạn cài Windows, hệ thống sẽ tự động tìm và cài đặt các driver cần thiết. Tuy nhiên, cũng có một số trường hợp sau khi cài windows, máy tính không thể hoạt động ổn định. Trường hợp này đòi hỏi bạn phải kiểm tra driver card màn hình, tải và cài đặt lại driver phù hợp hoặc cập nhật driver cũ bị lỗi thời.
Các driver card đồ họa cần được cập nhật thường xuyên nhằm sửa lỗi, cải thiện hiệu suất cũng như thêm các hỗ trợ mới.
Cách tải và cài đặt driver card màn hình cho Newbie
Không phải card đồ họa nào cũng có cách cài đặt như nhau. Mỗi loại card sẽ yêu cầu một trình điều khiển khác nhau. Dưới đây là 3 cách cài đặt driver card màn hình dành cho newbie, xem ngay đừng bỏ lỡ!
Cách cài đặt card màn hình NVIDIA
Những bạn đang đang tìm kiếm cách cài driver card màn hình rời NVIDIA thì có thể thực hiện như sau:
- Bước 1: Hãy truy cập: https://www.nvidia.com/Download/index.aspx?lang=en-us để vào trang VIDIA Driver Downloads. Sau đó tải xuống trình điều khiển cho card đồ họa NVIDIA trên máy tính của bạn.

Lưu ý:
+ Hãy nhấn nút Search để tìm kiếm trình tải driver phù hợp cho card đồ họa trên máy. Với các mục Product Type, Product Series, Download Type, Product, Operating System and Language, bạn cần chọn phù hợp với máy tính của mình.
+ Những bạn game thủ ưu tiên hỗ trợ các trò chơi, bản vá và DLC mới nhất, nên chọn Game Ready Driver (GRD). Những bạn là nhà sáng tạo nội dung cần sự ổn định và chất lượng khi chỉnh sửa video, hình ảnh hay livestream thì nên chọn Studio Driver (SD).
- Bước 2: Nhấn vào Download để tải xuống trình điều khiển cho card màn hình.

- Bước 3: Hãy tắt hết tất cả các chương trình đang mở, nhất là các tiện ích giám sát GPU. Tắt luôn phần mềm diệt virus, tính năng giám sát thời gian thực trước khi cài đặt driver để tránh xung đột trong quá trình cài đặt.
- Bước 4: Kích chuột phải vào trình cài đặt driver và chọn Run as administrator.

- Bước 5: Tiếp tục nhấn Yes khi màn hình User Account Control xuất hiện.

- Bước 6: Trình cài đặt sẽ yêu cầu đặt nơi lưu trữ tạm thời các file driver. Hãy cứ sử dụng đường dẫn mặc định và nhấn OK.
- Bước 7: Tiếp theo hãy chọn thành phần muốn cài đặt, sau đó nhấn ô Agree and continue.
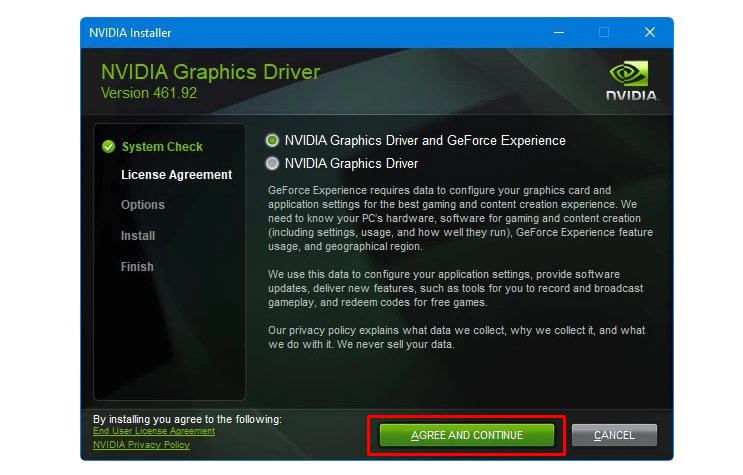
- Bước 8: Ở giao diện mới của màn hình, chọn Custom (Advanced) và nhấn Next.

- Bước 9: Tích vào ô Perform clean install rồi nhấn Next.
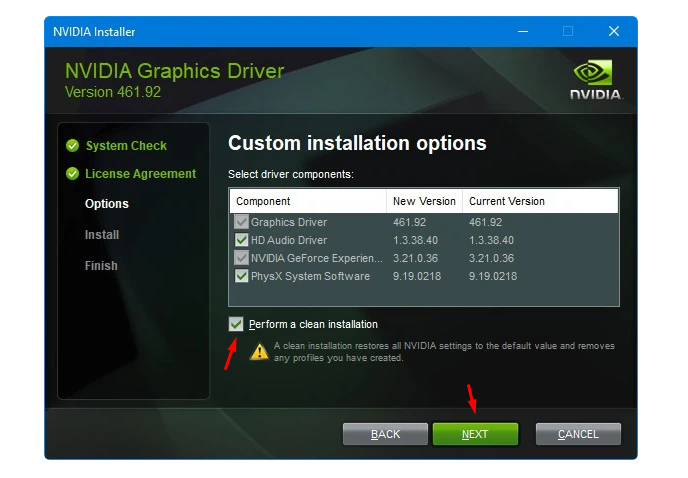
- Bước 10: Chờ một tí để máy tính cài đặt xong. Cuối cùng hãy khởi động lại PC để hoàn tất quá trình cài đặt driver card đồ họa NVIDIA.
Cách cài driver card màn hình rời AMD
AMD cũng là một thương hiệu cung cấp card VGA nổi tiếng. Nếu bạn đang sử dụng card của hãng thì có thể tham khảo cách tải và cài đặt driver card màn hình rời AMD như sau:
- Bước 1: Truy cập vào link sau: https://www.amd.com/en/support/download/drivers.html để vào trang hỗ trợ của hãng AMD.

- Bước 2: Hãy kéo xuống phần Select your product from the list. Tại đây bạn hãy lựa chọn phiên bản card đồ họa của mình và nhấn Submit.

- Bước 3: Tiếp theo cần chọn phiên bản hệ điều hành của máy tính.
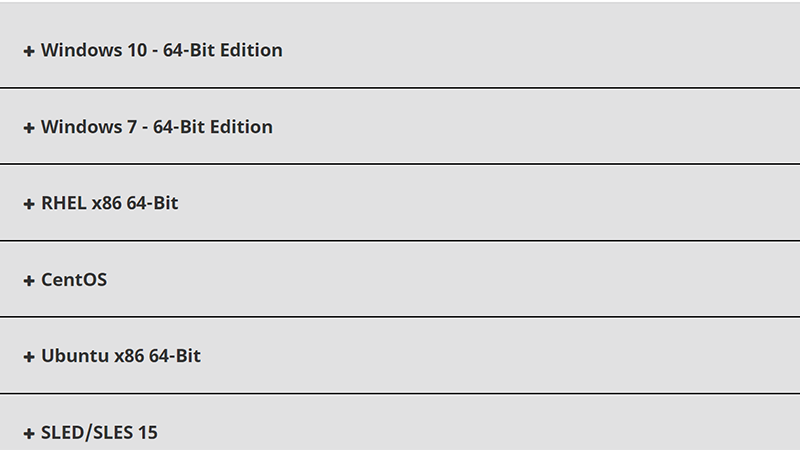
- Bước 4: Chọn biểu tượng card AMD và bấm Dowload để tải driver về máy.
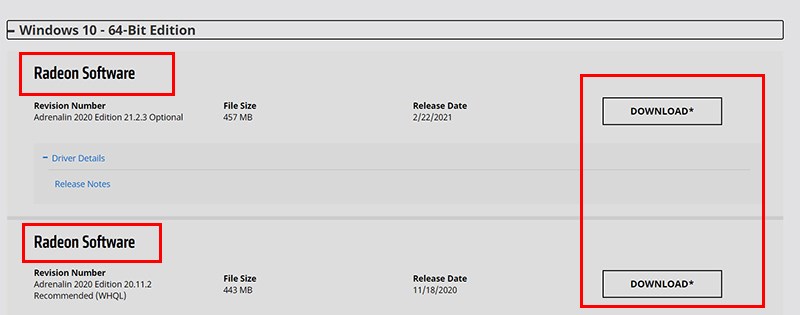
- Bước 5: Mở chương trình cài đặt lên để chọn vị trí cài đặt. Nếu bạn muốn thay đổi chỗ lưu khác với nơi vừa tải thì chọn Browse rồi chọn nơi lưu file.
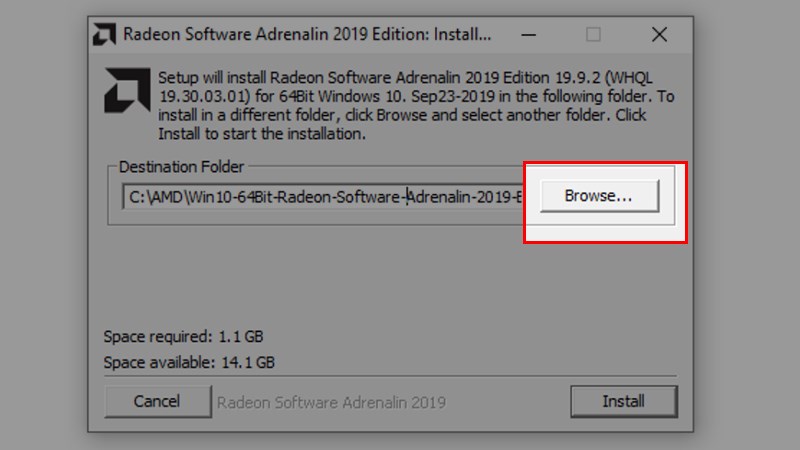
- Bước 6: Tiếp theo hãy chọn Install.

- Bước 7: Chờ một lúc để thanh màu xanh chạy đến 100%.
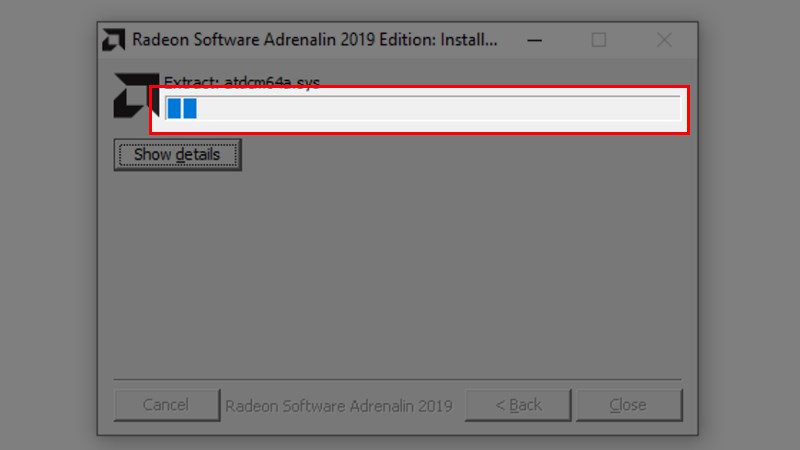
- Bước 8: Sau đó sẽ có một cửa sổ mới hiện lên, hãy nhấn Accept and Express Install.
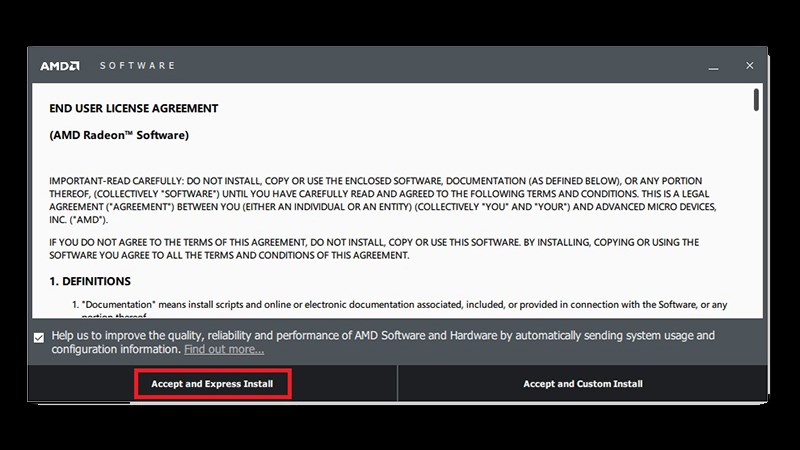
- Bước 9: Tiếp tục chờ đến 100%.
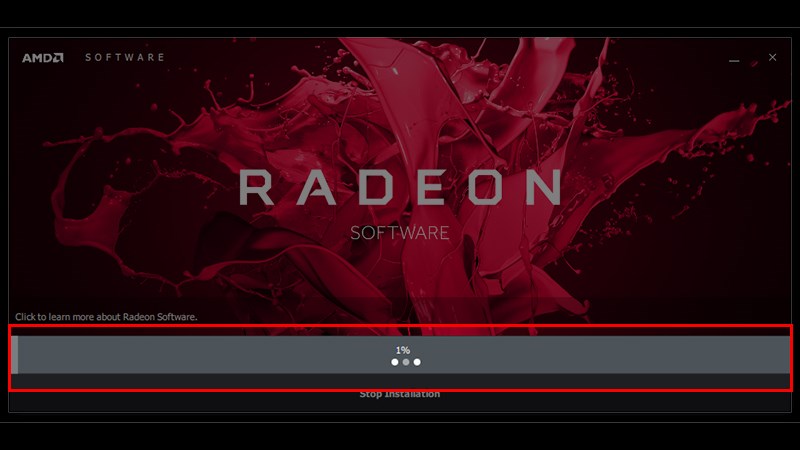
- Bước 10: Sau khi đạt 100%, màn hình sẽ hiện dấu tích nghĩa là cài đặt thành công. Giờ thì khởi động lại máy tính để hệ điều hành tự động đồng bộ AMD.
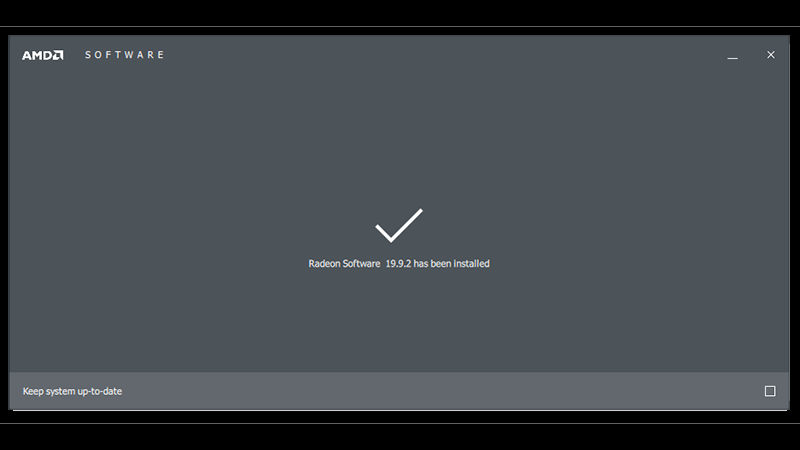
Cách cài driver card màn hình Intel
Cách cập nhật driver card màn hình Intel khá đơn giản, bạn có thể thực hiện theo hai cách: Sử dụng Intel Driver & Support Assistant hoặc cài đặt thủ công. Tuy nhiên sau đây, 180s.net sẽ hướng dẫn bạn cách thủ công nhất phòng trường hợp cập nhật tự động bị lỗi.
- Bước 1: Xác định tên của con chip Intel bằng cách nhấn phím Windows và gõ từ khóa Systemm => chọn System information. Tên con chip sẽ hiển ở mục Processor.
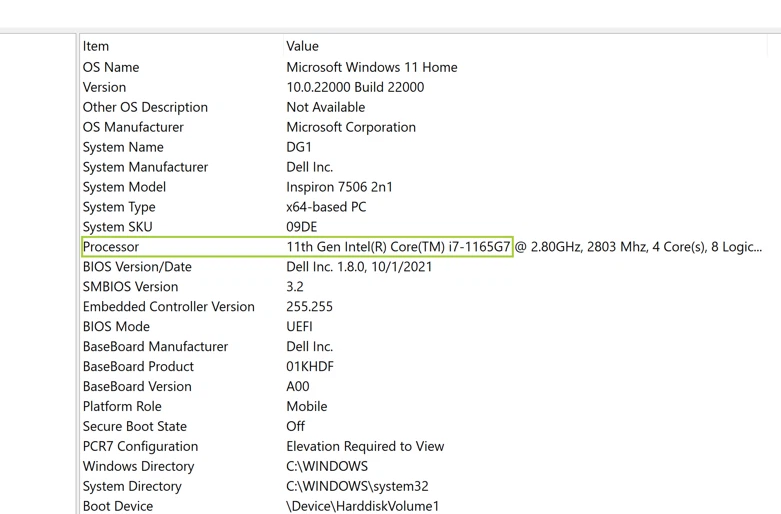
- Bước 2: Truy cập vào trang hỗ trợ tải xuống của Intel: https://www.intel.com/content/www/us/en/download-center/home.html. Sau đó nhập tên con chip vào ô.

- Bước 3: Nhấp vào Trình đi,ều khiển (nằm ở bên trái bên dưới Filter By), chọn là Graphics. Tại đây, bạn sẽ thấy Intel Graphics – Windows DCH Drivers. Nhấn nút Download bên cạnh để tải về.

- Bước 4: Sau khi tải xong, hãy mở file và nhấp chuột cho đến khi quá trình cài đặt hoàn tất.

- Bước 5: Thực hiện các thao tác sau để cài đặt driver card màn hình Intel:
- Mở Device Manager.
- Nhấn phím Windows và gõ Device Manager.
- Nhấp đúp vào Display Adapters rồi nhấp lại Intel Graphics device.
- Tiếp tục nhấp vào Driver tab.
- Hãy xác minh Driver Version và Driver Date là chính xác.
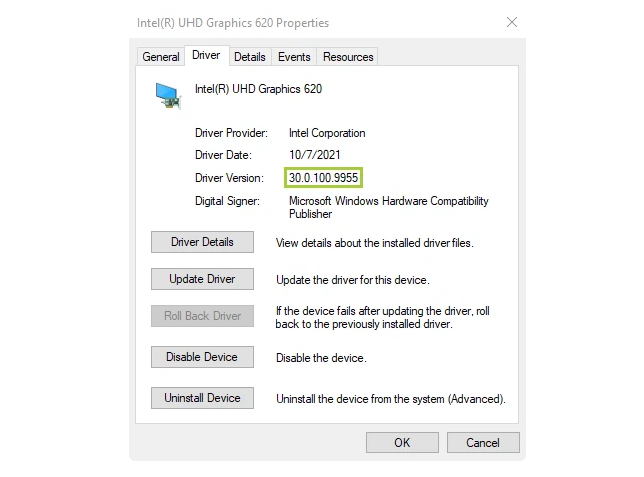
Lưu ý cần nhớ trước khi cài lại driver card màn hình
Cài lại driver card màn hình cho Win 10 hay Win 7 cũng không quá khác nhau. Tuy nhiên có một số vấn đề bạn cần lưu ý trước khi cài lại driver card đồ họa cho máy tính của mình.
- Thường xuyên xuyên kiểm tra và cập nhật driver cho card đồ họa của mình, thay vì chờ nó xuất hiện trong Windows Update.
- Hãy đóng hết các phần mềm, ứng dụng hoặc bất kỳ tiến trình nào đang sử dụng card đồ họa trên máy trước khi cài đặt.
- Trong quá trình tìm kiếm và cập nhật, thiết bị có thể bị ảnh hưởng khiến các tác vụ khác trên máy xử lý chậm hơn.
Lời kết
Trên đây là những hướng dẫn chi tiết về cách tải và cài đặt driver card màn hình dành cho newbie. Đây là một thủ thuật rất quan trọng, quyết định tình trạng hoạt động ổn định của máy tính. Nếu có bất kỳ thắc mắc nào cần giải đáp thêm thì hãy để lại bình luận phía dưới để được 180s.net hỗ trợ nhé! Ngoài ra, những bạn có nhu cầu mua card đồ họa chất lượng, uy tín thì có thể liên hệ cửa hàng tại đây.



