Hướng dẫn sửa lỗi bàn phím máy tính không gõ được
Bàn phím máy tính không gõ được là một lỗi khá phổ biến. Nó gây ảnh hưởng lớn đến quá trình làm việc, học tập của người dùng. Lỗi này có thể xuất phát từ nhiều nguyên nhân khác nhau. Bài viết dưới đây của 180s.net sẽ giúp bạn biết được đâu là nguyên nhân gây lỗi và cách khắc phục hiệu quả nhất.

Nguyên nhân nào khiến bàn phím máy tính không gõ được?
Bàn phím laptop không gõ được chữ hoặc lỗi không đánh được số trên bàn phím máy tính bàn do nhiều nguyên nhân gây ra. Nếu bàn phím máy tính của bạn đang trong tình trạng đó thì hãy xem xét ngay các nguyên nhân sau đây.
- Tắt phím Numlock: Numlock là công tắc bật bàn phím số của bàn phím. Nếu bạn vô tình tắt công tắt này đi thì bàn phím số sẽ không gõ được.
- Lỗi driver bàn phím: Có thể driver bàn phím trên máy tính bị trục trặc gây ra tình trạng không gõ được.
- Cổng kết nối bàn phím bị lỏng: Nếu cổng kết nối bàn phím bị lỏng hoặc đứt thì bàn phím sẽ không hoạt động được.
- Bàn phím bị bám bụi: Lâu ngày không vệ sinh nên bụi bẩn tích tụ trong bàn phím. Đôi khi có cả sỏi đá nhỏ gây kẹt phím nên không gõ được.
- Sử dụng bàn phím Bluetooth: Với các dòng bàn phím bluetooth, nếu khoảng cách quá xa hoặc bộ thu phát Bluetooth gặp lỗi thì người dùng không thể gõ được.
- Chất lỏng đổ trên bàn phím: Vô tình đổ chất lỏng vào bàn phím sẽ gây chập mạch và làm hỏng phím.
- Lỗi phần mềm: Máy tính bị nhiễm vi-rút hoặc phần mềm độc hại, cũng có thể khiến bàn phím không hoạt động được.
- Liệt phím: Theo thời gian sử dụng thì một số phím thường xuyên dùng sẽ dễ bị liệt.
Sửa lỗi bàn phím máy tính không gõ được trên Win 7 đơn giản
Sửa lỗi bàn phím không gõ được trên Win 7 khá đơn giản, bạn có thể thực hiện các bước như sau:
- Bước 1: Click vào biểu tượng Windows Start trên màn hình, sau đó chọn Control Panel.
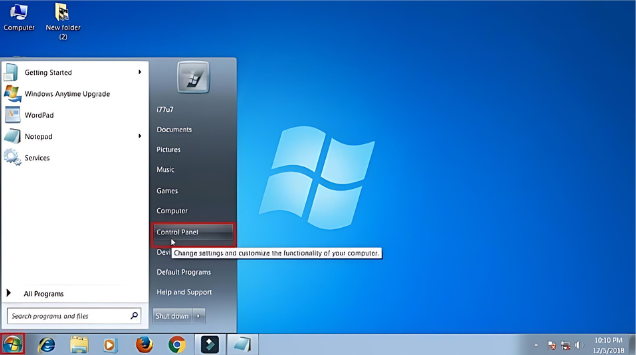
- Bước 2: Tại cửa sổ Control Panel, bạn hãy chọn Ease of Access Center.

- Bước 3: Kéo chuột xuống phía dưới, chọn Make the keyboard easier to use.
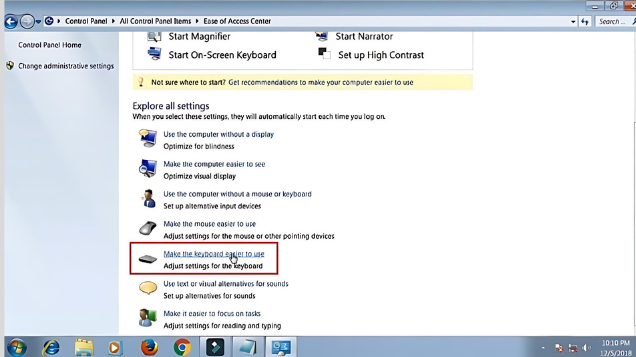
- Bước 4: Tại đây, bỏ tích 4 ô như hình.
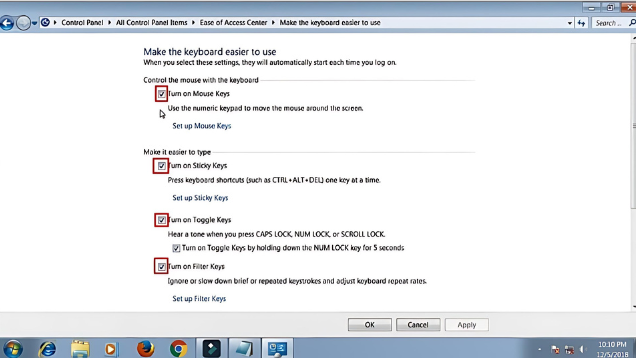
- Bước 5: Sau khi đã bỏ tích như hình, bạn chọn Apply để hoàn thành.
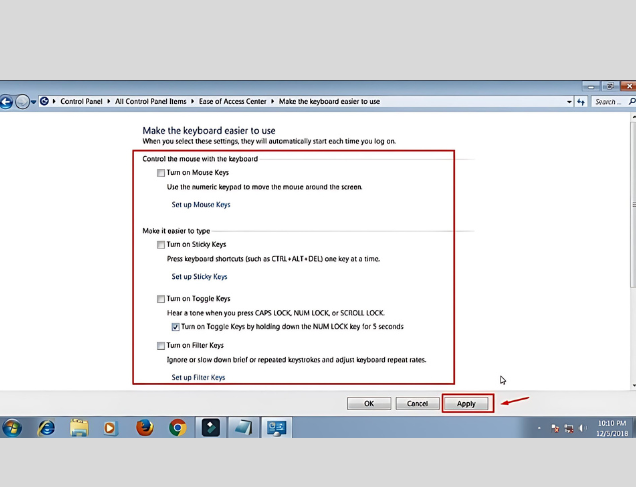
Sửa lỗi bàn phím máy tính không gõ được trên Win 10
Sửa lỗi bàn phím không gõ được trên Win 10 gồm nhiều cách khác nhau, bạn có thể tham khảo hướng giải quyết theo từng nguyên nhân:
Sửa lỗi bàn phím không gõ được bằng cách khởi động lại
Một cách khắc phục đơn giản nếu bàn phím của bạn không hoạt động được, đó là khởi động lại máy tính. Sau khi khởi động lại, bàn phím và máy tính sẽ nhận được driver chính xác. Bạn chỉ cần khởi động lại theo quy trình sau: Start => Power => Restart.

Vệ sinh bàn phím loại bỏ cặn, bụi bẩn
Các hạt bụi tích tụ theo thời gian và các vật lạ rơi vào phím có thể khiến phím bị kẹt, do đó việc gõ phím không thể thực hiện được. Đối với bàn phím rời, bạn có thể cạy nắp phím ở khu vực cần vệ sinh hoặc tháo toàn bộ bàn phím ra để làm sạch bụi bẩn. Đối với bàn phím laptop, bạn cần tắt nguồn laptop trước khi lau chùi làm sạch. Nếu bàn phím bị ướt, cần nhanh chóng tháo rời và lau khô bằng khăn mềm.
Kiểm tra và cập nhật Driver bàn phím mới nhất
Như đã chia sẻ, Driver bị lỗi có thể khiến bàn phím không gõ được. Dưới đây là cách sửa lỗi bàn phím không gõ được trên máy tính bàn, laptop bằng cách cập nhật Driver.
- Bước 1: Kích chuột phải vào thanh TaskbarShow touch keyboard button. Biểu tượng bàn phím sẽ xuất hiện, nhấn vào đó để mở bàn phím ảo.

- Bước 2: Nhấn tổ hợp Windows + R trên bàn phím ảo để mở cửa sổ Run. Sau đó gõ devmgmt.msc vào ô và OK.

- Bước 3: Click chuột phải vào Keyboardsclick, chọn Standard PS/2 Keyboard và nhấn Update driver.

- Bước 4: Nhấn vào Search automatically for drivers để Windows tìm kiếm và tự động cập nhật driver mới cho máy tính.
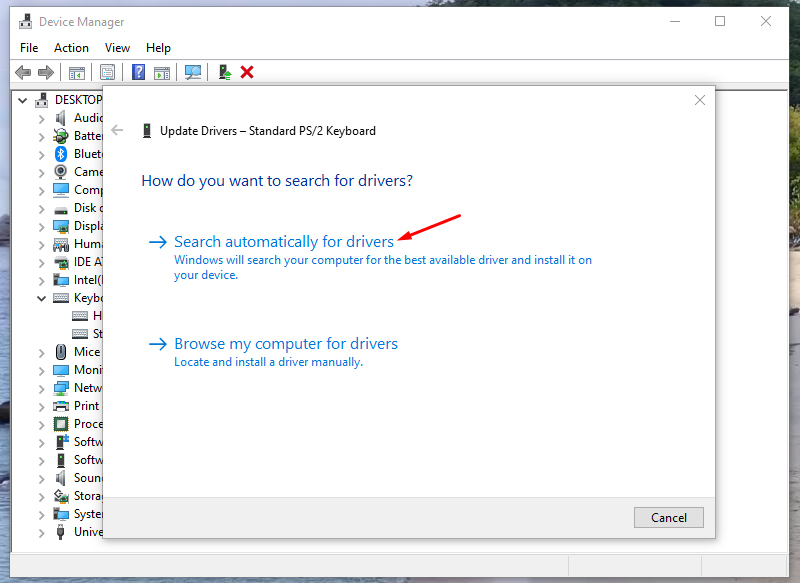
Thực hiện cài đặt lại bàn phím
Bàn phím có thể gặp lỗi nếu bạn vô tình cài đặt sai. Trong trường hợp này, bạn có thể tiến hành cài đặt lại bàn phím như sau:
- Bước 1: Chọn biểu tượng Start rồi nhấn Setting. Tiếp theo chọn Ease of Access.
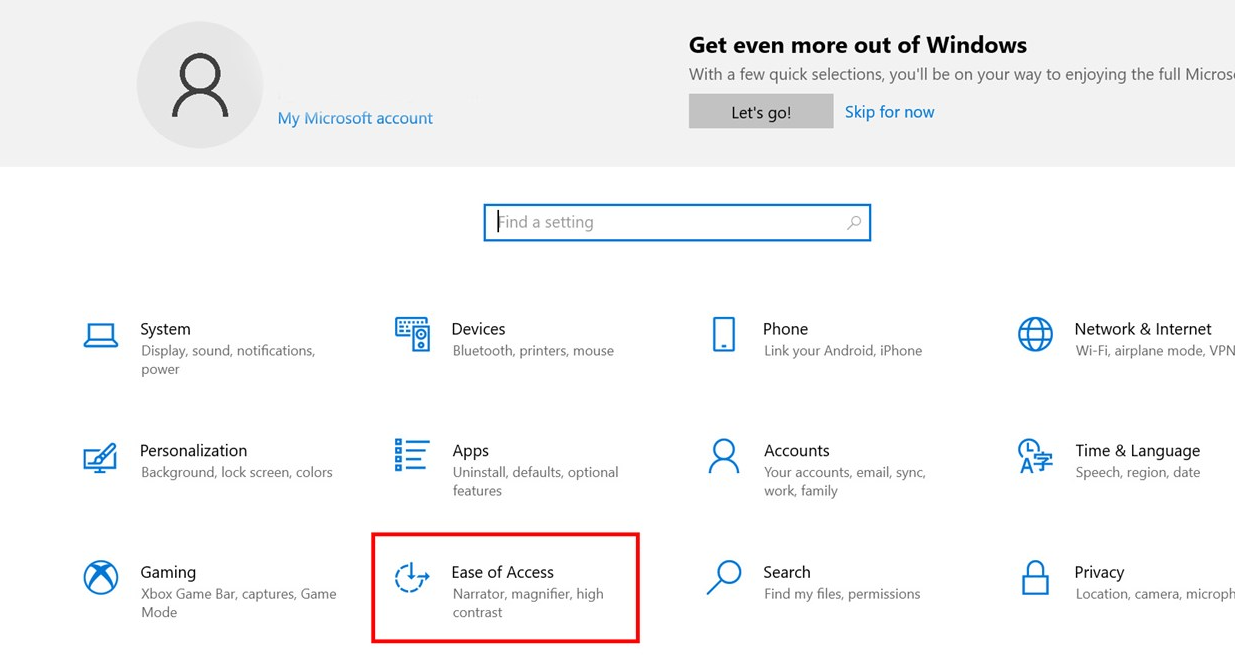
- Bước 2: Tại tab Keyboard, chọn Filter Keys. Sau đó bật ON tại mục Ignore brief or repeated keystrokes and change keyboard repeat rates.
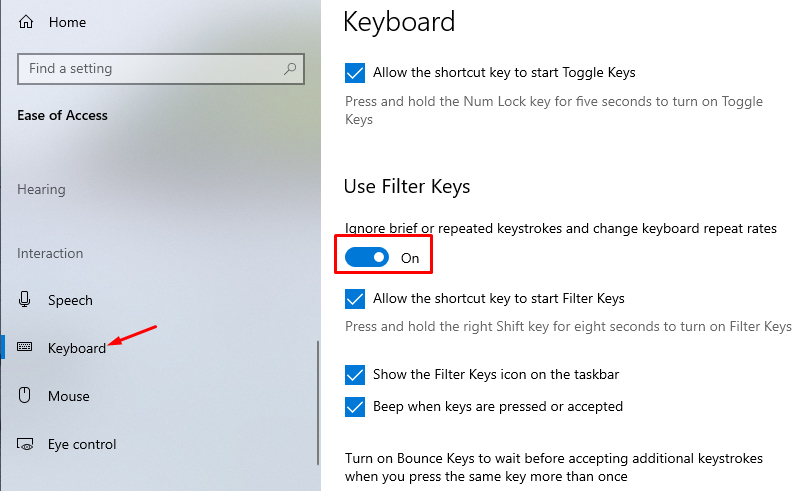
Xem lại kết nối bàn phím
Đối với bàn phím không dây, việc không gõ được phím có thể do mất kết nối bluetooth hoặc hết pin. Với bàn phím có dây, dây kết nối bị lỏng hoặc đứt cũng là nguyên nhân khiến bạn không gõ được. Trong trường hợp này, bạn có thể khắc phục như sau:
- Đối với bàn phím có dây, hãy kiểm tra xem cáp kết nối có bị lỏng hay đứt không? Nếu bị đứt thì hãy thay dây cáp khác.
- Đối với bàn phím không dây, kiểm tra lại kết nối Bluetooth và thay pin nếu bàn phím hết pin.
Mở khóa bàn phím bằng phím tắt trên laptop
Nhiều laptop hiện nay có tính năng khóa bàn phím ở các phím chức năng. Việc vô tình nhấn các phím này có thể khiến bàn phím của bạn không gõ được. Để mở khóa, bạn có thể nhấn tổ hợp phím Windows + Space hoặc Shift + Esc.
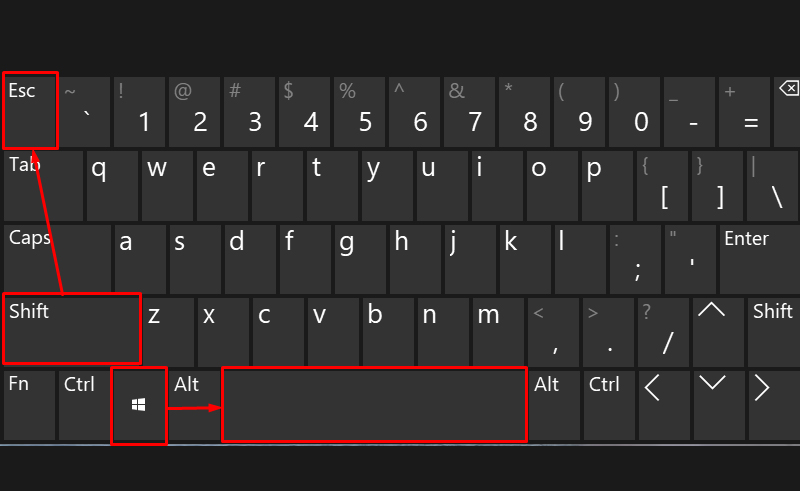
Cài đặt phần mềm diệt virus
Một nguyên nhân mà nhiều người dùng bỏ qua đó là máy tính bị nhiễm virus. Việc truy cập vào các trang web không rõ nguồn gốc hoặc tải xuống các tệp tin có thể khiến hệ thống máy tính nhiễm virus và ảnh hưởng đến lỗi gõ phím. Với trường hợp này, hãy cài đặt cho mình một phần mềm diệt virus bản quyền. Sau khi tìm và diệt virus, hãy khởi động lại máy tính xem bàn phím có hoạt động bình thường chưa.
Bật Numlock khắc phục lỗi bàn phím máy tính không gõ được
Trường hợp bàn phím của bạn vẫn gõ tốt các ký tự trừ các phím số. Điều này có thể do bạn vô tình bấm vào nút Numlock – tắt chức năng bàn phím số. Công việc của bạn là xem đèn báo Numlock có bật không. Nếu không, chỉ cần nhấn lại phím Numlock trên bàn phím số là được.
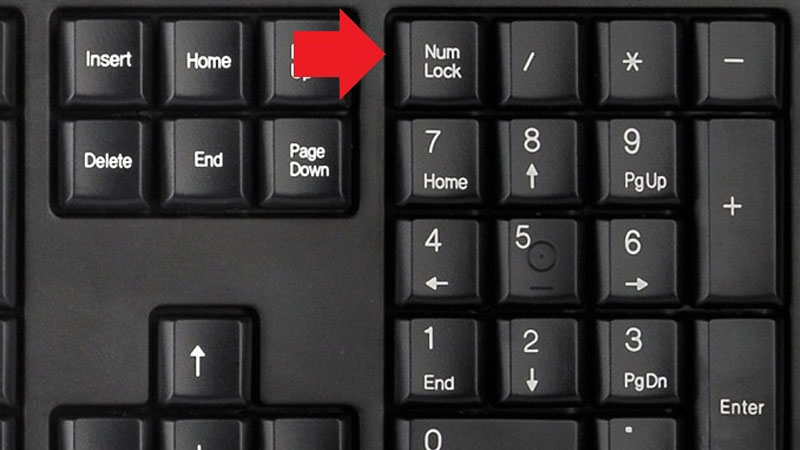
Nếu đã thực hiện tất cả các cách trên nhưng vẫn không cải thiện được tình trạng thì bàn phím của bạn đã bị hư hỏng nặng. Trường hợp này, cách sửa bàn phím bị liệt nhanh nhất là thay mới.
Cách hạn chế tình trạng bàn phím máy tính không gõ được
Để bảo vệ và duy trì bàn phím máy tính hoạt động lâu dài, bạn cần chú ý những điểm sau:
- Gõ nhẹ nhàng: Sử dụng lực nhấn nhẹ nhàng để giảm áp lực cho từng phím và cơ chế bên dưới, từ đó giảm nguy cơ hư hỏng.
- Hạn chế ăn uống khi dùng máy tính: Tránh để đồ ăn hoặc nước lên bàn phím, nó có thể gây hỏng bàn phím.
- Vệ sinh bàn phím thường xuyên: Hãy sử dụng công cụ vệ sinh chuyên dụng để lau chùi bàn phím, tránh bụi bẩn tích tụ lâu ngày làm kẹt bàn phím.
- Sử dụng bàn phím ngoài: Nếu bạn chủ yếu làm việc ở một vị trí cố định, hãy sử dụng bàn phím ngoài để giảm áp lực cho bàn phím laptop.
Lời kết
Bàn phím máy tính không gõ được không phải lỗi quá lớn nhưng lại gây ức chế cho người dùng. Nếu không nhanh chóng khắc phục sẽ gây cản trở đến quá trình sử dụng máy tính. Trên đây là những chia sẻ chi tiết của chúng tôi về cách sửa chữa tình trạng này.



